Ultimele subiecte
» Eu sunt Dumnezeu - viitoarea mea carte in limba romanaScris de Meteorr Astazi la 21:34
» În ce tip de dovezi aveţi încredere deplină?
Scris de virgil Ieri la 20:31
» TEORIA CONSPIRATIEI NU ESTE UN MIT...
Scris de eugen Mar 19 Noi 2024, 21:57
» ChatGPT este din ce în ce mai receptiv
Scris de CAdi Mar 19 Noi 2024, 13:07
» Unde a ajuns stiinta ?
Scris de virgil Sam 16 Noi 2024, 12:00
» OZN in Romania
Scris de virgil Vin 15 Noi 2024, 19:26
» Carti sau documente de care avem nevoie
Scris de virgil Vin 15 Noi 2024, 09:50
» Fiinte deosebite.
Scris de virgil Vin 15 Noi 2024, 09:30
» Care și unde este "puntea" dintre lumea cuantică și cea newtoniană?
Scris de virgil Joi 14 Noi 2024, 18:44
» NEWTON
Scris de CAdi Mier 13 Noi 2024, 20:05
» New topic
Scris de ilasus Mar 12 Noi 2024, 11:06
» Pendulul
Scris de Vizitator Vin 08 Noi 2024, 15:14
» Laborator-sa construim impreuna
Scris de eugen Mier 06 Noi 2024, 10:59
» PROFILUL CERCETATORULUI...
Scris de eugen Mier 06 Noi 2024, 07:56
» Ce anume "generează" legile fizice?
Scris de No_name Mar 05 Noi 2024, 19:06
» Ce fel de popor suntem
Scris de eugen Dum 03 Noi 2024, 10:04
» Fenomene Electromagnetice
Scris de virgil Vin 01 Noi 2024, 19:11
» Sa mai auzim si de bine in Romania :
Scris de CAdi Vin 01 Noi 2024, 12:43
» How Self-Reference Builds the World - articol nou
Scris de No_name Mier 30 Oct 2024, 20:01
» Stanley A. Meyer - Hidrogen
Scris de eugen Lun 28 Oct 2024, 11:51
» Daci nemuritori
Scris de virgil Dum 27 Oct 2024, 20:34
» Axioma paralelelor
Scris de No_name Dum 27 Oct 2024, 14:59
» Relații dintre n și pₙ
Scris de No_name Dum 27 Oct 2024, 10:01
» Global warming is happening?
Scris de Meteorr Vin 25 Oct 2024, 23:06
» Atractia Universala
Scris de Meteorr Vin 25 Oct 2024, 23:03
» Despre credinţă şi religie
Scris de Dacu2 Mier 23 Oct 2024, 08:57
» Stiinta oficiala si stiinta neoficiala
Scris de CAdi Vin 18 Oct 2024, 12:50
» țara, legiunea, căpitanul!
Scris de CAdi Vin 18 Oct 2024, 12:37
» Grigorie Yavlinskii
Scris de CAdi Joi 17 Oct 2024, 23:49
» STUDIUL SIMILITUDINII SISTEMELOR MICRO SI MACRO COSMICE
Scris de virgil Joi 17 Oct 2024, 21:37
Postări cu cele mai multe reacții ale lunii
» Mesaj de la virgil în În ce tip de dovezi aveţi încredere deplină? ( 2 )
» Mesaj de la CAdi în În ce tip de dovezi aveţi încredere deplină?
( 2 )
» Mesaj de la virgil în Care și unde este "puntea" dintre lumea cuantică și cea newtoniană?
( 1 )
» Mesaj de la virgil în Ce anume "generează" legile fizice?
( 1 )
» Mesaj de la Abel Cavaşi în ChatGPT este din ce în ce mai receptiv
( 1 )
Subiectele cele mai vizionate
Subiectele cele mai active
Top postatori
| virgil (12459) | ||||
| CAdi (12397) | ||||
| virgil_48 (11380) | ||||
| Abel Cavaşi (7963) | ||||
| gafiteanu (7617) | ||||
| curiosul (6790) | ||||
| Razvan (6183) | ||||
| Pacalici (5571) | ||||
| scanteitudorel (4989) | ||||
| eugen (3969) |
Cei care creeaza cel mai des subiecte noi
| Abel Cavaşi | ||||
| Pacalici | ||||
| CAdi | ||||
| curiosul | ||||
| Dacu | ||||
| Razvan | ||||
| virgil | ||||
| meteor | ||||
| gafiteanu | ||||
| scanteitudorel |
Cei mai activi postatori ai lunii
| virgil | ||||
| No_name | ||||
| CAdi | ||||
| ilasus | ||||
| eugen | ||||
| Dacu2 | ||||
| Forever_Man | ||||
| Meteorr | ||||
| Abel Cavaşi |
Cei mai activi postatori ai saptamanii
| Forever_Man | ||||
| virgil | ||||
| Dacu2 | ||||
| Meteorr | ||||
| ilasus | ||||
| CAdi | ||||
| eugen | ||||
| Abel Cavaşi |
Spune şi altora
Cine este conectat?
În total sunt 43 utilizatori conectați: 0 Înregistrați, 0 Invizibil și 43 Vizitatori :: 1 Motor de căutareNici unul
Recordul de utilizatori conectați a fost de 181, Vin 26 Ian 2024, 01:57
Subiecte similare
Tutorial postare imagini pe forum
3 participanți
Pagina 1 din 1
 Tutorial postare imagini pe forum
Tutorial postare imagini pe forum
Acest subiect vine în ajutorul celor care au dificultăți în postarea imaginilor pe acest forum.
Deși pentru mulți dintre noi sunt informații banale, pentru alții pot fi ajutătoare și voi explica pas cu pas această procedură.
Cu ajutorul aplicației Paint din windows mi se pare cea mai simplă metodă de realizare a acestei proceduri.
Eu folosesc windows 7 și voi explica mai jos cum se face aceasta pe un computer ce folosește acest sistem de operare.
În primul rând, imaginea care se dorește să apară pe forum trebuie salvată inițial în computerul propriu.
Dacă imaginea nu este deja salvată în computer, caz în care să presupunem că este pregătită pentru upload (încărcarea pe site), sau este luată de pe internet, atunci este foarte probabil ca imaginea să aibă nevoie de mici prelucrări.
Pentru toate imaginile de mai jos puteți da clic pe ele pentru vizualizarea la mărimea originală.
Spre exemplu, din imaginea de mai jos vrem să decupăm doar grila sudoku .

Imaginea de mai sus este o captură de ecran al unei pagini web.
Prin apăsarea tastei PrtSc (PrintScreen) tot ceea ce se vede pe ecran va fi copiat în memoria temporară (clipboard).
De regulă, această tastă este la dreapta tastei F12, în partea de sus a tastaturii :

Acum trebuie deschisă aplicația Paint, dacă aceasta nu este deja deschisă.
Dacă nu aveți o scurtătură pentru a accesa aplicația, parcurgeți următorii pași:
- clic pe pictograma cu stegulețul din stânga jos în bara de activități
- în fereastra care se deschide apare un câmp în care puteți scrie. Tastați Paint
- selectați cu dublu clic pictograma aplicației din lista ce se va deschide în urma căutării automate:
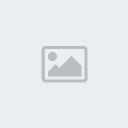
După ce aplicația s-a deschis, aduceți în Paint imaginea capturii de ecran, fie prin Ctrl+V, fie prin clic dreapta-Paste (Lipire).
Dacă nu apare nimic în Paint, repetați procedura capturii de ecran cu tasta PrtSc și reveniți în Paint cu Ctrl+V pentru a atașa captura de ecran.
Va arăta cam așa :
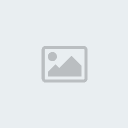
Activați butonul de selectare din bara de sus, în partea stângă :
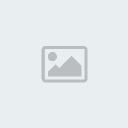
Acum puteți selecta o anumită porțiune din imagine, în cazul nostru grila sudoku.
Plasați punctul mouse-ului într-unul din colțurile grilei sudoku din imagine, apăsați și mențineți apăsat clic stânga și trageți mouse-ul pe diagonala grilei până în colțul diagonal opus. Eliberați butonul mouse-ului.
Grila sudoku, adică porțiunea selectată, va fi evidențiată cu un chenar punctat.
Copiați selecția prin Ctrl+C sau clic dreapta-Copy(Copiere).
Selecția va fi copiată în memoria temporară (clipboard).
Acum deschideți o nouă filă Paint prin Ctrl+N (new).
Va apărea o fereastră care vă întreabă dacă salvați imaginea, pentru că o va închide pe aceasta actuală.
Dacă nu aveți nevoie să salvați toată captura de ecran, selectați Nu se salvează :
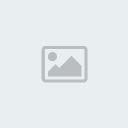
După ce ați dat clic pe Nu se salvează, se va deschide o nouă fereastră Paint, goală.
Aduceți selecția anterioară aici prin Ctrl+V sau clic dreapta-Paste(Lipire).
Va apărea imaginea.
Dacă spațiul de lucru implicit al unei noi ferestre Paint este mai mare ca selecția/imaginea adusă în Paint, în jurul imaginii va apărea o zonă de culoare albă (în mod prestabilit) :

Dacă vreți să salvați acum imaginea, tot ce se vede alb se va salva de asemenea.
Pentru a salva doar imaginea, trebuie să redimensionați spațiul de lucru.
Mutați cursorul de jos spre dreapta până la capăt și cel de pe partea laterală din dreapta în jos, dacă aceștia există, până când se ajunge la mijlocul spațiului de lucru, iar în partea dreaptă și în jos aveți un buton pentru redimensionarea spațiului de lucru.
În imaginea de mai jos am redimensionat deja o parte din spațiul de lucru (partea albă) pentru a putea evidenția butoanele (pătrățelele mici), iar astfel au dispărut cursorii :

Trageți de butonul din dreapta până la marginea dreaptă a imaginii, iar de butonul de jos până la marginea de jos a imaginii.
În cazul în care cursorul nu este activat, selectați din nou Select(Selectare) sau clic pe partea albă în imagine.
Toată această procedură de redimensionare ulterioară a spațiului de lucru nu va mai fi necesară dacă acesta se redimensionează inițial, imediat după ce a fost deschis Paint-ul, la dimensiuni mici, înainte de a atașa o imagine, iar în situația în care se atașează o imagine, spațiul de lucru se va mări automat la dimensiunile imaginii.
Dacă dimensiunile spațiului de lucru sunt mai mari ca dimensiunile imaginii, acesta va trebui redimensionat ulterior și adus la dimensiunile imaginii.
Într-un final, ceea ce trebuie să se vadă în Paint va arăta așa :
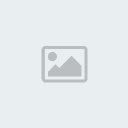
Acum puteți salva imaginea.
Apăsați Ctrl+S (Save/Salvare).
Alegeți locul în computer unde doriți să o salvați și rețineți-l.
Personal, aș recomanda formatul PNG în locul formatului JPEG, pentru că acesta din urmă duce prin compresie la pierderea calității imaginii.
Formatul PNG nu este un format vectorial, dar păstrează mai bine calitatea imaginii față de formatul JPG.
Acum imaginea trebuie încărcată pe un server ce o găzduiește.
Acest forum are un link direct spre un asemenea server.
Accesați din bara de instrumente al editării mesajului din forum pictograma din imaginea de mai jos :

Se deschide o fereastră mică care cere încărcarea imaginii.
Clic pe browse :
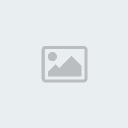
Se deschide o altă fereastră în care trebuie să selectați imaginea.
Amintiți-vă locul unde ați salvat-o în computer, accesați-l și selectați imaginea.
Clic Open(Deschidere):

Apoi clic pe Upload (încărcare) pentru a încărca imaginea pe server-ul respectiv.
Se deschide o nouă fereastră în browser, iar în partea dreaptă a acesteia aveți un linc :

Accesând-l, se va deschide o pagină cu lincuri spre imagine.
Toate aceste imagini din acest subiect sunt afișate cu al treilea link :
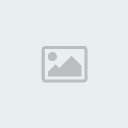
Clic pe caseta respectivă, copiați codul lincului (Ctrl+C) și atașați-l unde doriți în mesaj (Ctrl+V).
Codul conține două lincuri, ceva de genul (fără parantezele pătrate șterse intenționat) :
"url=https://2img.net/r/ihimg/photo/my-images/35/sk3d.png/https://2img.net/r/ihimizer/img35/9614/sk3d.png/img/url"
"Uploaded with url=http://imageshack.us]ImageShack.us/url"
în care al doilea, cel subliniat mai sus, este o reclamă a site-ului respectiv și o puteți șterge.
Doar primul, cel îngroșat puteți să-l păstrați.
Succes !
Deși pentru mulți dintre noi sunt informații banale, pentru alții pot fi ajutătoare și voi explica pas cu pas această procedură.
Cu ajutorul aplicației Paint din windows mi se pare cea mai simplă metodă de realizare a acestei proceduri.
Eu folosesc windows 7 și voi explica mai jos cum se face aceasta pe un computer ce folosește acest sistem de operare.
În primul rând, imaginea care se dorește să apară pe forum trebuie salvată inițial în computerul propriu.
Dacă imaginea nu este deja salvată în computer, caz în care să presupunem că este pregătită pentru upload (încărcarea pe site), sau este luată de pe internet, atunci este foarte probabil ca imaginea să aibă nevoie de mici prelucrări.
Pentru toate imaginile de mai jos puteți da clic pe ele pentru vizualizarea la mărimea originală.
Spre exemplu, din imaginea de mai jos vrem să decupăm doar grila sudoku .

Imaginea de mai sus este o captură de ecran al unei pagini web.
Prin apăsarea tastei PrtSc (PrintScreen) tot ceea ce se vede pe ecran va fi copiat în memoria temporară (clipboard).
De regulă, această tastă este la dreapta tastei F12, în partea de sus a tastaturii :

Acum trebuie deschisă aplicația Paint, dacă aceasta nu este deja deschisă.
Dacă nu aveți o scurtătură pentru a accesa aplicația, parcurgeți următorii pași:
- clic pe pictograma cu stegulețul din stânga jos în bara de activități
- în fereastra care se deschide apare un câmp în care puteți scrie. Tastați Paint
- selectați cu dublu clic pictograma aplicației din lista ce se va deschide în urma căutării automate:
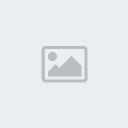
După ce aplicația s-a deschis, aduceți în Paint imaginea capturii de ecran, fie prin Ctrl+V, fie prin clic dreapta-Paste (Lipire).
Dacă nu apare nimic în Paint, repetați procedura capturii de ecran cu tasta PrtSc și reveniți în Paint cu Ctrl+V pentru a atașa captura de ecran.
Va arăta cam așa :
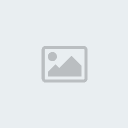
Activați butonul de selectare din bara de sus, în partea stângă :
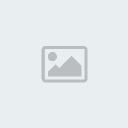
Acum puteți selecta o anumită porțiune din imagine, în cazul nostru grila sudoku.
Plasați punctul mouse-ului într-unul din colțurile grilei sudoku din imagine, apăsați și mențineți apăsat clic stânga și trageți mouse-ul pe diagonala grilei până în colțul diagonal opus. Eliberați butonul mouse-ului.
Grila sudoku, adică porțiunea selectată, va fi evidențiată cu un chenar punctat.
Copiați selecția prin Ctrl+C sau clic dreapta-Copy(Copiere).
Selecția va fi copiată în memoria temporară (clipboard).
Acum deschideți o nouă filă Paint prin Ctrl+N (new).
Va apărea o fereastră care vă întreabă dacă salvați imaginea, pentru că o va închide pe aceasta actuală.
Dacă nu aveți nevoie să salvați toată captura de ecran, selectați Nu se salvează :
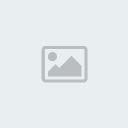
După ce ați dat clic pe Nu se salvează, se va deschide o nouă fereastră Paint, goală.
Aduceți selecția anterioară aici prin Ctrl+V sau clic dreapta-Paste(Lipire).
Va apărea imaginea.
Dacă spațiul de lucru implicit al unei noi ferestre Paint este mai mare ca selecția/imaginea adusă în Paint, în jurul imaginii va apărea o zonă de culoare albă (în mod prestabilit) :

Dacă vreți să salvați acum imaginea, tot ce se vede alb se va salva de asemenea.
Pentru a salva doar imaginea, trebuie să redimensionați spațiul de lucru.
Mutați cursorul de jos spre dreapta până la capăt și cel de pe partea laterală din dreapta în jos, dacă aceștia există, până când se ajunge la mijlocul spațiului de lucru, iar în partea dreaptă și în jos aveți un buton pentru redimensionarea spațiului de lucru.
În imaginea de mai jos am redimensionat deja o parte din spațiul de lucru (partea albă) pentru a putea evidenția butoanele (pătrățelele mici), iar astfel au dispărut cursorii :

Trageți de butonul din dreapta până la marginea dreaptă a imaginii, iar de butonul de jos până la marginea de jos a imaginii.
În cazul în care cursorul nu este activat, selectați din nou Select(Selectare) sau clic pe partea albă în imagine.
Toată această procedură de redimensionare ulterioară a spațiului de lucru nu va mai fi necesară dacă acesta se redimensionează inițial, imediat după ce a fost deschis Paint-ul, la dimensiuni mici, înainte de a atașa o imagine, iar în situația în care se atașează o imagine, spațiul de lucru se va mări automat la dimensiunile imaginii.
Dacă dimensiunile spațiului de lucru sunt mai mari ca dimensiunile imaginii, acesta va trebui redimensionat ulterior și adus la dimensiunile imaginii.
Într-un final, ceea ce trebuie să se vadă în Paint va arăta așa :
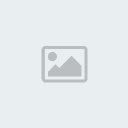
Acum puteți salva imaginea.
Apăsați Ctrl+S (Save/Salvare).
Alegeți locul în computer unde doriți să o salvați și rețineți-l.
Personal, aș recomanda formatul PNG în locul formatului JPEG, pentru că acesta din urmă duce prin compresie la pierderea calității imaginii.
Formatul PNG nu este un format vectorial, dar păstrează mai bine calitatea imaginii față de formatul JPG.
Acum imaginea trebuie încărcată pe un server ce o găzduiește.
Acest forum are un link direct spre un asemenea server.
Accesați din bara de instrumente al editării mesajului din forum pictograma din imaginea de mai jos :

Se deschide o fereastră mică care cere încărcarea imaginii.
Clic pe browse :
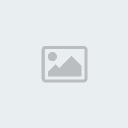
Se deschide o altă fereastră în care trebuie să selectați imaginea.
Amintiți-vă locul unde ați salvat-o în computer, accesați-l și selectați imaginea.
Clic Open(Deschidere):

Apoi clic pe Upload (încărcare) pentru a încărca imaginea pe server-ul respectiv.
Se deschide o nouă fereastră în browser, iar în partea dreaptă a acesteia aveți un linc :

Accesând-l, se va deschide o pagină cu lincuri spre imagine.
Toate aceste imagini din acest subiect sunt afișate cu al treilea link :
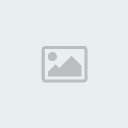
Clic pe caseta respectivă, copiați codul lincului (Ctrl+C) și atașați-l unde doriți în mesaj (Ctrl+V).
Codul conține două lincuri, ceva de genul (fără parantezele pătrate șterse intenționat) :
"url=https://2img.net/r/ihimg/photo/my-images/35/sk3d.png/https://2img.net/r/ihimizer/img35/9614/sk3d.png/img/url"
"Uploaded with url=http://imageshack.us]ImageShack.us/url"
în care al doilea, cel subliniat mai sus, este o reclamă a site-ului respectiv și o puteți șterge.
Doar primul, cel îngroșat puteți să-l păstrați.
Succes !
curiosul- Banat temporar pentru comportamentul nepotrivit
- Mulţumit de forum : Numarul mesajelor : 6790




Puncte : 41551
Data de inscriere : 22/03/2011
 Curs de orientare
Curs de orientare
Daca topicul acesta iese din coloana din stanga, cum il mai gasesc?curiosul a scris:Acest subiect vine în ajutorul celor care au dificultăți în postarea imaginilor pe acest forum.
virgil_48- Foarte activ

- Mulţumit de forum : Numarul mesajelor : 11380




Puncte : 44921
Data de inscriere : 03/12/2013
 Re: Tutorial postare imagini pe forum
Re: Tutorial postare imagini pe forum
virgil_48 a scris:Daca topicul acesta iese din coloana din stanga, cum il mai gasesc?curiosul a scris:Acest subiect vine în ajutorul celor care au dificultăți în postarea imaginilor pe acest forum.
Acesta este unul din motivele pentru care l-am pus într-un forum ce apare pe portalul forumului.
Deocamdată este al doilea subiect când deschizi portalul forumului.
Dacă vor mai apărea altele, sau se va scrie ceva în cele deja existente, este posibil să nu mai fie al doilea, dar îl poți găsi derulând în jos.
Aceasta este prima variantă.
A doua.
Pe forum există un motor de căutare în partea de jos a coloanei din stânga, când te afli pe portalul forumului, bifezi Căutare internă și Subiecte și scrii doar tutorial.
Îți deschide automat o pagină cu subiectele a căror titlu conține cuvântul tutorial.
Desigur, mai sunt și alte variante, dar necesită o procedură ce conține mai mulți pași, cum ar fi să intri în profilul utilizatorului ce a scris subiectul, să accesezi toate subiectele utilizatorului și să răsfoiești până ajungi la subiectul respectiv.
Mai complicat totuși.
primele două variante sunt cele mai eficiente, a doua chiar mai bună ca prima.
curiosul- Banat temporar pentru comportamentul nepotrivit
- Mulţumit de forum : Numarul mesajelor : 6790




Puncte : 41551
Data de inscriere : 22/03/2011
 Re: Tutorial postare imagini pe forum
Re: Tutorial postare imagini pe forum
Sau poţi să-i salvezi lincul ( https://cercetare.forumgratuit.ro/t1248-tutorial-postare-imagini-pe-forum#39205 ) printre marcajele favorite din navigatorul de internel pe care îl foloseşti pentru a accesa forumul. Sau poţi să salvezi acest linc chiar pe masa ta de lucru (pe desktop), de unde să-l accesezi cu un dublu-clic.
 Re: Tutorial postare imagini pe forum
Re: Tutorial postare imagini pe forum
Tu recomanzi ca atunci când preiau o grila Sudoku sa lucrez in
Paint si nu in Excel?
Paint si nu in Excel?
virgil_48- Foarte activ

- Mulţumit de forum : Numarul mesajelor : 11380




Puncte : 44921
Data de inscriere : 03/12/2013
 Re: Tutorial postare imagini pe forum
Re: Tutorial postare imagini pe forum
curiosul a scris:
Se deschide o fereastră mică care cere încărcarea imaginii.
Clic pe browse :
Se deschide o altă fereastră în care trebuie să selectați imaginea.
Amintiți-vă locul unde ați salvat-o în computer, accesați-l și selectați imaginea.
Clic Open(Deschidere):
Apoi clic pe Upload (încărcare) pentru a încărca imaginea pe server-ul respectiv.
Se deschide o nouă fereastră în browser, iar în partea dreaptă a acesteia aveți un linc :
Accesând-l, se va deschide o pagină cu lincuri spre imagine.
Toate aceste imagini din acest subiect sunt afișate cu al treilea link :
Spune-mi si mie dece secventa prezentata mai sus, pe laptopul
meu nu functioneaza asa. Când se deschide fereastra mica cu
Browse si Upload, am imaginea de descarcat pe desktop si o
inscriu in chenarul special. Dupa ce dau Upload, se deschide
pagina Image Shak cu fotografiile lor si nu pagina care o arati
(cu 2 sageti rosii) in continuare. Ce gresesc?
virgil_48- Foarte activ

- Mulţumit de forum : Numarul mesajelor : 11380




Puncte : 44921
Data de inscriere : 03/12/2013
 Re: Tutorial postare imagini pe forum
Re: Tutorial postare imagini pe forum
Săgețile roșii nu vor apărea.
acelea le-am trasat eu doar pentru a indica poziția linkului pe care trebuie să-l accesezi.
Până aici ai procedat cum trebuie.
acelea le-am trasat eu doar pentru a indica poziția linkului pe care trebuie să-l accesezi.
Până aici ai procedat cum trebuie.
curiosul- Banat temporar pentru comportamentul nepotrivit
- Mulţumit de forum : Numarul mesajelor : 6790




Puncte : 41551
Data de inscriere : 22/03/2011
 Re: Tutorial postare imagini pe forum
Re: Tutorial postare imagini pe forum
Am făcut acum o încercare să vedem de ce îți apar imaginile lor.
Se pare că ai accesat linkul de pe Image Shack, acela de mai jos, sub textul Upload și nu ai dat clic pe Upload, după ce ai selectat imaginea.
Se pare că ai accesat linkul de pe Image Shack, acela de mai jos, sub textul Upload și nu ai dat clic pe Upload, după ce ai selectat imaginea.
curiosul- Banat temporar pentru comportamentul nepotrivit
- Mulţumit de forum : Numarul mesajelor : 6790




Puncte : 41551
Data de inscriere : 22/03/2011
Pagina 1 din 1
Permisiunile acestui forum:
Nu puteti raspunde la subiectele acestui forum


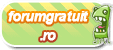
 Devino fan Forumgratuit
Devino fan Forumgratuit 
